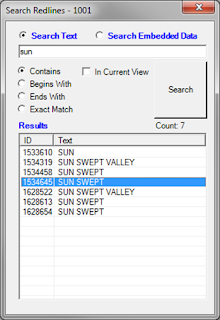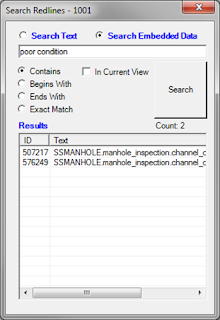GTViewer has supported External Applications from its beginning. These custom apps can be written in VB6, VC++, VB.NET, or C# and will extend GTViewer’s functionality to solve problems specific to your workflow. External Apps have access to GTViewer’s extensive API (over 400 methods and events) to perform a vast array of tasks. External Apps appear as if they are part of GTViewer’s interface and show up as menu items and/or on ToolBoxes. Some examples of External Apps include Pole Inspection, Pole Top Inventory, Joint Use Identification, Upstream/Downstream Network Tracking, Gas Valve Isolation, Loop Makeup, Fiber OTDR, Outage Analysis, and many more.
Traditionally, these External Apps have been specified in your dataset (in the .GTM File) and when a particular dataset is opened in GTViewer, the External Apps are available. Over the years, there has been an accumulation of External Apps that are generic in nature and could readily apply to any dataset. For example, the Dynamic Graphics interface (which is an External App) can be used with any dataset, but you have to add its specification to each dataset’s .GTM file before you want to use it. This task is a trivial, but it inspired a new feature in GTViewer 14 called Add On Apps.
Add On Apps are exactly like any other External Application with one exception; their specification is made at the product level and not in the dataset. Once an Add On is configured, it is available to all datasets opened in GTViewer without any modification to their .GTM file. On a technical level, the Add On App has a specification file placed in a in the user’s configuration file directory for GTViewer (%UsersData%/Graphics Technologies Inc/GTViewer/AddOns). The specification file contains the entry that would normally be placed in the [External Applications] section of the .GTM file. The installation for an Add On App can also place the specification file in the appropriate directory and the Add On App will be immediately available to GTViewer with no other modification necessary.
Since Add On Apps will be available to all datasets in GTViewer, they should provide generic functionality that applies to all datasets or at the very least perform tests to verify that the functionality they perform is applicable. GTI has 6 sample Add On Apps available with the release of GTViewer 14: Show Google Maps, Feature Tooltip Builder, Query Builder, Search Redlines, Where Am I, and GTSpot Importer. A description of each is given below:
- Show Google Maps – takes the center point of the active view, converts it to latitude/longitude, and opens a URL to Google Maps centered on the same point. This application has no interface, and it is also available as sample code.
- Feature Tooltip Builder – assists in the creating, editing, and testing of Feature Tooltip definitions in GTViewer. Feature Tooltips show a tooltip for a feature when the mouse hovers over it. The tooltip contains whatever information was specified in the definition using any of the feature’s tabular attribute values. While not terribly hard to create, a tooltip definition is prone to error and is tedious to specify especially if you need to create a large number of them. The Tooltip Builder allows you to select a feature in the map view and all of its attributes are shown to the user so they can point and click to build the desired tooltip. The tooltip can be tested immediately, and its definition can be copied and pasted into the .GTM file to make it permanent.
- Query Builder –assists in the creation of a Query Definition File for GTQuery (which compiles the definition into a .qry file and is used by GTViewer for locate, thematic, graphic offset, and connectivity queries). The Query Definition File has long been veiled in a cloud of mystery because of it minimal documentation and its constantly changed to support new functionality. However, the Query Builder simplifies the process of defining a Query Definition File and makes it unnecessary to find sample definition files or scour the documentation or blog for information on the many different entries. Using the Query Builder is simple. The user selects a feature in the map view and its graphic and tabular information are loaded to help guide the query creation in a point and click fashion. The end result is a Query Definition File that can be compiled with GTQuery.
- Search Redlines – provides a search tool for finding any redline text or any string contained in a redline element’s embedded data. If you have a large amount of redline data, this tool can help you easily find elements similar to the way you find features with a Locate Query. The search can be limited to redlines in the active view and also provides a variety of text comparison methods (begins with, ends with, contains, and exact match).
- Where Am I? –shows the user a list of all polygons contain the point click with the mouse. By default, it will show polygons containing the point using the polygon’s Filter Group Name and Filter Name as an identifier. This app can also be configured to show only certain polygons and a specific attribute from a polygon’s associated tabular data (instead of the filter information). Selecting an item in the list of polygons will locate it in the view. You can also show the polygon’s Attribute Information, and copy the list of polygons to the clipboard.
- GTSpot Importer - connects to a GTSpot Server and loads all GTSpot records in a dataset’s area. It then displays the results as Data Monitor symbols in GTViewer and a tabular list of GTSpot records (Category, Note, Date, Time, User, etc.). Clicking on a record will locate the item in the map view and display its thumbnail image (if available). Clicking on a Data Monitor symbol will find the record in the tabular list, and clicking on the image thumbnail will display a full size version.
To use any of the Add On Apps, you can download them from the GTI ftp site. All apps have the zip password: gtviewer
ftp://gtweb.mobi/demos/GTV_WhereAmI_1005.zip
ftp://gtweb.mobi/demos/GTV_TooltipBuilder_1007.zip
ftp://gtweb.mobi/demos/GTV_ShowGoogleMaps_1002.zip
ftp://gtweb.mobi/demos/GTV_QueryBuilder_1007.zip
ftp://gtweb.mobi/demos/GTV_GTSpotImporter_1009.zip
ftp://gtweb.mobi/demos/GTV_SearchRedlines_1001.zip